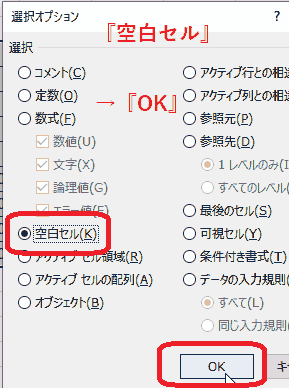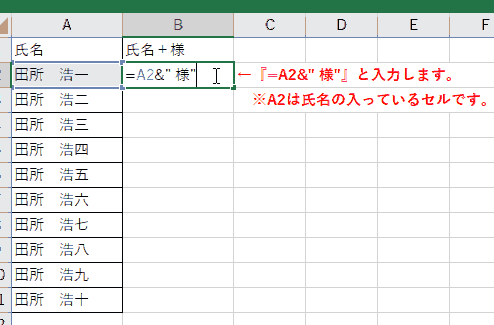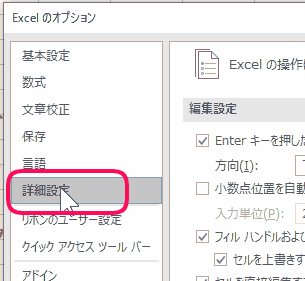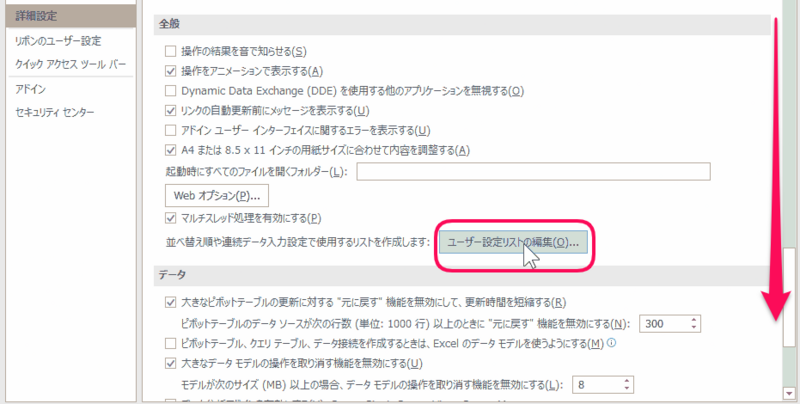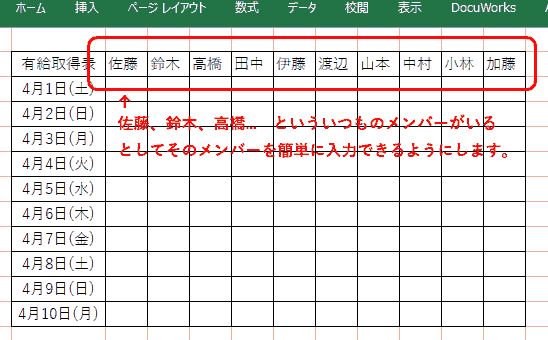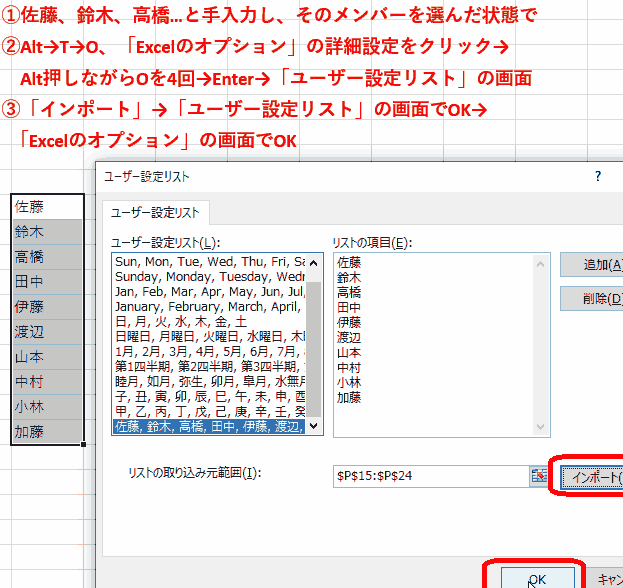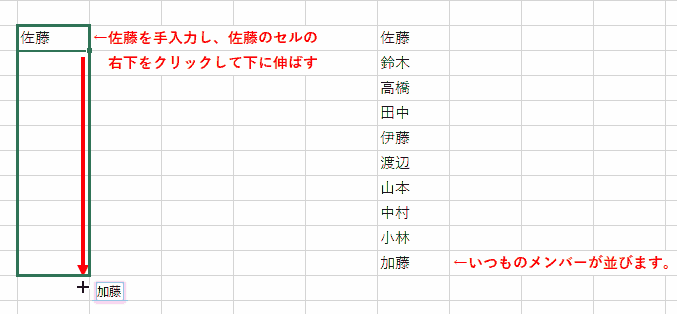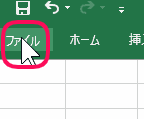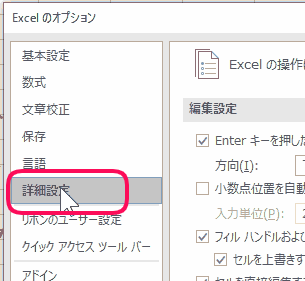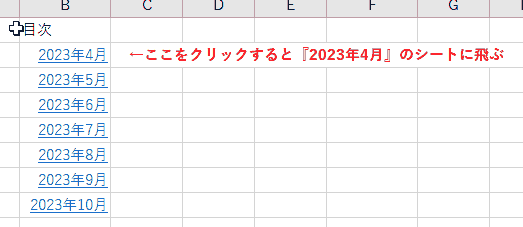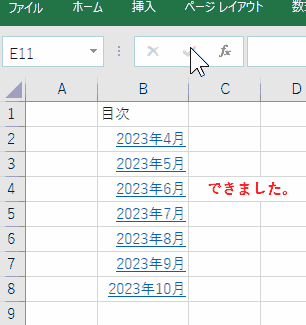【エクセル】部署名、役職の順番にする(ユーザー設定の並び替え、ユーザー設定リスト)
◆部署名、役職の順番にします。ユーザー設定の並び替え、ユーザー設定リストを使用します。
【手順】
◆並べたい順番の役職名、部署名を手入力します。
◆役職(部長、次長、課長、主任)を選んだ状態で、Alt→T→O、「Excelのオプション」の「詳細設定」をクリック→Alt押しながらOを4回→Enter→「ユーザー設定リスト」の画面→「インポート」→「ユーザー設定リスト」の画面でOK→「Excelのオプション」の画面でOK
◆部署名を選んだ状態で上記と同様の操作をします。
◆なお、ショートカットを使わずにクリックで「ユーザー設定リスト」の画面にいく手順は、「ファイル」→「オプション」→「詳細設定」→下方へスクロールして「ユーザー設定リスト」の順にクリックです。
◆表全体を選択した状態で『Alt→H→S→U』または『ホーム→並び替えとフィルター→ユーザー設定の並び替え』
◆①レベルの追加、②最優先されるキー:部署名、③順序:「総務部、人事部…」、④次に優先されるキー:役職、⑤順序:「部長、次長…」、⑥OK
◆できました。
【エクセル】いつものメンバーを簡単に並べる(ユーザー設定リスト、オートフィル)
◆例えば、佐藤・鈴木・高橋…といういつも入力するメンバーがいるとして、この入力を簡単にします。ユーザー設定リストとオートフィルを使います。
【手順】
◆佐藤、鈴木、高橋…と手入力し、そのメンバーを選んだ状態で、Alt→T→O、「Excelのオプション」の詳細設定をクリック→Alt押しながらOを4回→Enter→「ユーザー設定リスト」の画面→「インポート」→「ユーザー設定リスト」の画面でOK→「Excelのオプション」の画面でOK
◆佐藤を手入力し、佐藤のセルの右下をクリックして下に伸ばすといつものメンバーが並びます。
◆ショートカットを使わずにクリックで「ユーザー設定リスト」の画面にいく手順は、「ファイル」→「オプション」→「詳細設定」→下方へスクロールして「ユーザー設定リスト」の順にクリックです。
【エクセル】シートの目次を作る(ハイパーリンク)
◆エクセルのシートの目次を作ります。ハイパーリンクを利用します。
◆目次をテキストで作成し、①目次ひとつ目のセル上で『Ctrl+K』→②このドキュメント内→③飛びたい先のシートを選ぶ→④OK
◆あとは同じ手順を一つ一つ進め、完成です。